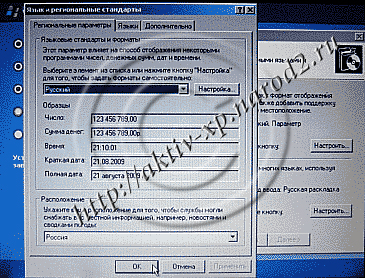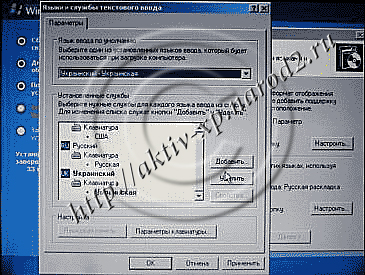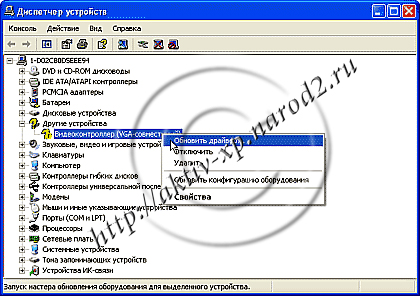|
ISO + NERO |
|
|
Установка операционной системы Windows XP Скачиваем образ iso загрузочного диска. Неопытные пользователи ПК абсолютно уверены в том, что установить (переустановить) Windows способен только человек, имеющий соответствующее образование и определенный опыт. Ради этого они готовы на несколько дней сдать компьютер в сервисный центр или за отдельную плату пригласить специалиста к себе. В то же время, процесс установки самой распространенной операционной системы Windows XP (предпочитают около 75% пользователей) настолько прост, что с этой задачей может справиться практически любой человек, отличающий системный блок компьютера от монитора и умеющий читать. Нужно только не бояться попытаться сделать это хотя бы раз самостоятельно. Да и чего бояться то: благодаря «живучести» современной компьютерной техники, даже самый неудачливый человек с самыми-самыми «кривыми» руками не сможет причинить непоправимый вред компьютеру, не воздействуя на него чисто физически: не поливая водой, не пиная ногами, не включая его в розетки с неподходящим напряжением, не закрывая вентиляционные отверстия в системнике и др. (установка (переустановка) операционной системы этого не подразумевает). Ценная информация, хранящаяся на жестком диске компьютера, при грамотном подходе к переустановке тоже не пострадает. Минимальные системные требования для Windows XP следующие: - Процессор с частотой 300 МГц или больше. - 128 МБ ОЗУ или больше. - 1,5 ГБ свободного места на жестком диске. - Видеоадаптер Super VGA с разрешением 800 X 600 или более высоким. - Дисковод для компакт-дисков - Клавиатура и мышь.
Процесс установки (переустановки) Windows XP условно можно разделить на несколько этапов. 1.Подготовка Инсталляционный (установочный) диск. Установка Windows XP осуществляется путём копирования файлов операционной системы (ОС) на жесткий диск компьютера (ноутбука) при помощи специальной программы установки. Эти файлы и программа находятся на инсталляционном CD Windows XP. Без него установить (переустановить) Windows не получится. Скачать его можно отсюда. К диску должен прилагаться также регистрационный код для копии Windows (пять групп по пять символов). Код может быть напечатан на самом инсталляционном диске, на его упаковке или в файле, хранящемся на диске. Его лучше переписать на листок бумаги (при этом важно не ошибиться). Версию SP2 вы скачиваете отсюда, а потом скачиваете активатор Windows отсюда. После активации Вы сможете обновить систему через интернет. Подробная инструкция по активации Windows. Работоспособность CD-привода и инсталляционного диска. Не менее важным элементом для установки (переустановки) операционной системы является работоспособный CD-привод компьютера. Необходимо убедиться также и в работоспособности инсталляционного диска Windows. Если один из этих компонентов поврежден, может возникнуть ситуация, когда старая система уже будет «снесена» а новую поставить не удастся, поскольку программа установки не сможет прочесть с установочного диска необходимые данные. Сделать это можно путем копирования всех файлов с инсталляционного диска в любой логический раздел жесткого диска компьютера. Если копирование завершилось без ошибок, скорее всего привод исправен и CD не поврежден. Если Вы устанавливаете Windows «с ноля» (на компьютере вообще нет никакой ОС или старая система «умерла» совсем), проверить работоспособность инсталляционного диска и привода таким способом не получится (да и смысла проверять нет - терять то все равно нечего).
Драйвера. Кроме установочного диска Windows, для успешной установки (переустановки) системы нужны также диски с драйверами к оборудованию, установленному на машине. Как правило, такие диски поставляются в комплекте с компьютером (если он продавался в собранном виде) или с каждой «железкой» (если он покупался поагрегатно). Их работоспособность тоже желательно проверить указанным выше способом. Лучше всего скачать самые «свежие» драйвера для чипсетов материнской платы, видеоадаптера, звуковой карты, TV-тюнера, сетевой карты и других составных частей компьютера с сайтов их производителей. На худой конец, если на компьютере уже установлена операционная система Windows XP, перед ее переустановкой необходимые драйвера можно «вытащить» из старой ОС, воспользовавшись программой Driver Genius. (Скачайте, установите и запустите программу, включите сканирование (нажмите «start scan»), затем нажмите «Back Up Drivers». Дальше жмем «Next», затем кнопку «Browse…». В открывшемся меню указываем путь для сохранения папок с драйверами, жмем «Next» и дожидаемся завершения сохранения. В указанном месте будет создана папка «Driver Backup…» со всеми необходимыми драйверами).
Сохранение информации. При установке операционной системы «с нуля» на чистый жесткий диск, вопрос о сохранении информации не актуален. В случае переустановки, перед ее началом необходимо позаботиться о сохранности находящейся на жестком диске компьютера ценной информации. В компьютере имеется один или несколько жестких дисков («винчестеров»), пространство которых виртуально разделяется на разделы – логические диски. Получить представление о дисковом пространстве винчестера и его разделении на логические диски можно зайдя в «Мой компьютер» (дважды щелкните левой кнопкой мышки по соответствующему ярлыку на рабочем столе или зайдите в меню «Пуск» и выберите раздел с одноименным названием). Если навести курсор мышки на любой из логических разделов, появится окошко с информацией о его полном объеме и оставшемся свободном месте. Совокупность полных объемов всех логических дисков соответствует дисковому пространству винчестера (винчестеров) компьютера. В процессе переустановки будет возможность перераспределить дисковое пространство жесткого диска (дисков) между логическими разделами а также изменить количество последних. При этом информация, хранящаяся в изменяемых логических разделах, будет потеряна. Если Вы не планируете изменять конфигурацию отдельных логических дисков, находящиеся на них данные сохранятся. В связи с этим ценные файлы, хранящиеся на изменяемых дисках, нужно скопировать на съемные носители («флэшку», портативный винчестер, CD/DVD-R/RW и др), другой компьютер или же на неизменяемый логический раздел (при этом обязательно запомните его название, зачем – поймете потом). Сюда же нужно скопировать папку с драйверами, «вытянутыми» из старой операционной системы при помощи Driver Genius (см. выше). При принятии решения о способе разделения (или необходимости переразделения) винчестера на логические разделы нужно учитывать, что оптимальный размер диска C, на который по умолчанию устанавливается Windows, должен составлять 10-15 GB. Оставшееся пространство жесткого диска можно будет разделить на любое количество логических разделов (на выбор пользователя). Хочу обратить внимание, что вся информация, хранящаяся на «Рабочем столе» и в папке «Мои документы», фактически находится на диске С!!! Поэтому если там есть ценные файлы, их также следует скопировать в «надежное место».
Итак, если в наличии есть работоспособный «установочный» диск Windows XP (а он у Вас уже скачан и записан при помощи программы NERO порядок записи смотрите на третьей странице), исправный CD-привод, носитель с необходимыми драйверами и ценная информация уже сохранена, можно приступать к установке (переустановке) операционной системы. 2.Установка (переустановка). Для начала установки (переустановки) Windows XP помещаем инсталляционный диск в CD-привод и заходим в “Bios”. Для этого компьютер нужно перезапустить (нажать кнопку «Reset» на системном блоке) и во время запуска удерживать кнопку «Del» (“Delete”). Интерфейс «Bios» представляет собой список разделов на синем фоне. Навигация в «Bios» осуществляется при помощи клавиш «Вверх», «Вниз», «Вправо», «Влево» (кнопки со «стрелками» на клавиатуре), которыми передвигается курсор (выделение разделов), и клавиш «Enter» и «Esc» (выбор и отмена выбора выделенного раздела или пункта соответственно). Пользуясь клавишами навигации, в «Bios» необходимо указать в качестве источника для загрузки CD-привод. Для этого нужно найти пункт «First Boot Deviсе» (или «1st Boot Deviсе») и указать для него значение «CDROM». Структура разных версий «Bios» отличается, поэтому название раздела, в котором находится «First Boot Deviсе», на разных компьютерах тоже может отличаться. Но просматривая поочередно все разделы «Bios», этот пункт найти не сложно. (Внимание!!! Значения других параметров «Bios» менять не следует, если Вы не уверены в правильности своих действий). Указав для «First Boot Deviсе» значение «CDROM», жмем кнопку «F10» и затем «Enter». Если все сделано правильно, через несколько секунд компьютер попросит подтвердить загрузку с компакт-диска надписью «Press any key to boot from CD». Жмем любую клавишу. Должна запуститься программа установки «Windows» (синий экран с надписью «установка Windows»). Вмешиваться в её работу не нужно, пока она сама об этом не «попросит».
Первым вопросом программы установки будет выбор между продолжением установки, восстановлением старой системы Windows XP (если производится переустановка) и отказом от продолжения работы. Жмем ввод («Enter»). Затем программа предложит принять лицензионное соглашение Windows XP, жмем F8. Дальше опять будет вопрос о восстановлении старой ОС (при переустановке). Жмем “Esc” и приступаем к разделению (переразделению) дискового пространства винчестера на логические разделы.
Если производится переустановка, выделяем раздел С, жмем кнопку “D”, затем “Enter”, затем “L”. Все, обратно дороги нет - старая операционная система «снесена» бесповоротно. После этого удаляем другие разделы, изменение которых планировалось на этапе подготовки. Для этого поочередно производим с ними следующее: выделяем раздел, жмем кнопку “D”, затем кнопку “L”. (Внимание!!! Не удалите случайно разделы, которые не планировались к изменению, особенно, если на этапе подготовки на них была скопирована ценная информация с диска С и других изменяемых разделов). Дальше разделяем неразмеченную область винчестера на логические диски. С помощью клавиш «Вверх» и «Вниз» перемещаем курсор на «Неразмеченная область», жмем кнопку «С». В появившемся сером окошке вводим объем будущего логического диска С в мегабайтах (на него мы будем устанавливать операционную систему). Раньше уже говорилось, что оптимальный размер логического раздела, в который будет установлена ОС Windows XP, составляет 7-10 гигабайт (7000-10000 мегабайт). Вводим необходимый размер будущего диска и нажимаем кнопку «Enter».
В списке разделов появился новый диск, а неразмеченная область сократилась на его размер. Оставшееся свободное дисковое пространство винчестера аналогичным образом разделяем на один или несколько разделов (на Ваше усмотрение). Затем выделяем раздел С, в который будем ставить операционную систему, и нажимаем кнопку «Enter». Программа установки предложит 4 варианта его форматирования. Выбираем «Форматировать раздел в системе NTFS» (файловая система FAT - уже вчерашний день) и нажимаем «Enter». Дальше программа установки Windows XP отформатирует выбранный раздел и скопирует в него с инсталляционного диска нужные файлы. Затем компьютер перезапустится и программа установки продолжит свою работу. Пользователю ничего делать не нужно. Через определенное время откроется окно «Язык и региональные стандарты». Нажимаем верхнюю кнопку «Настроить» (кстати, мышка уже работает). На вкладке «Региональные параметры» в соответствующих полях указываем подходящий язык и страну расположения компьютера, нажимаем кнопку «ОК».
Дальше нажимаем нижнюю кнопку «Настроить», в открывшемся окне настраиваем языки ввода. Если на компьютере будут работать с текстовой информацией на английском, русском, украинском, белорусском или других языках, проследите чтобы все они отображались в окне «Установленные службы». Чтобы добавить язык, необходимо нажать кнопку «Добавить», в списке «Язык ввода» выбрать нужный язык и нажать кнопку «ОК». Удалить лишний язык можно, выделив его мышкой и нажав кнопку «Удалить». Дальше в списке «Язык ввода по умолчанию» выбираем язык, чаще всего используемый на компьютере, жмем кнопку «Применить», затем «ОК», затем «Далее». Дальше программа установки Windows попросит ввести имя пользователя и название организации. Заполнить нужно хотя бы поле «Имя», иначе процесс инсталляции не продолжится. Вводим любое имя в указанное поле, нажимаем кнопку «Далее». Откроется окно «Ключ продукта», в которое нужно ввести код устанавливаемой копии Windows XP (о нем говорилось на этапе подготовки, см.выше), и нажать кнопку «Далее» (если вместо латинских букв печатаются русские, переключите раскладку клавиатуры – удерживая кнопку “Alt” нажмите “Shift”). Должно появиться окно «Имя компьютера и пароль администратора». Если система устанавливается на домашнем компьютере, доступ к которому защищать паролем нет необходимости, ничего не меняя нажмите кнопку «Далее». В противном случае перед этим введите одинаковый пароль в поля «Пароль администратора» и «Подтверждение» (обязательно запомните этот пароль). В следующем окне указываем страну и телефонный код города, в котором находится компьютер, жмем «Далее». Дальше настраиваем дату, время, в списке выбираем часовой пояс, в котором находится компьютер, отмечаем галочкой «Автоматический переход на летнее время и обратно», нажимаем «Далее». После этого программа начнет установку сети и через некоторое время попросит пользователя указать сетевые параметры. Отмечаем окошко «Обычные параметры», жмем «Далее». В следующем окне ничего не меняя жмем «Далее» (изменить настройки сети при необходимости можно и после завершения установки Windows), дожидаемся завершения установки Windows. В конце установки компьютер перезагрузится, начнется первый запуск Windows. Система автоматически оптимизирует разрешение монитора (дважды нужно будет нажать кнопку «ОК»), после чего откроется мастер первого запуска. Нужно будет отвечать на вопросы компьютера и нажимать кнопку «Далее». Когда дойдете до раздела «Пользователи компьютера», просто перезагрузите систему, нажав кнопку «Reset» на системном блоке - учетные записи лучше настроить позже. Во время перезагрузки зайдите в “Bios”, измените значение «First Boot Deviсе» с "CDROM"на "HDD0", нажмите F10, затем “Enter”. После запуска компьютера извлеките инсталляционный диск из привода. Установка операционной системы Windows XP завершена. 3. Установка драйверов и программного обеспечения. После установки операционной системы осуществляем инсталляцию драйверов и другого ПО в следующей последовательности: Устанавливаем самую «свежую» версию DirectX 9c; Затем ставим драйвера к чипсетам материнской платы (поместите в привод соответствующий диск, сработает автозапуск, дальше следуйте инструкциям); После этого аналогичным образом инсталлируем драйвера к видеокарте, звуковой плате, сетевому адаптеру и др. устройствам компьютера. По ходу установки компьютер несколько раз будет требовать (или рекомендовать) перезапустить систему. Следуйте его рекомендациям. Продолжайте установку после перезагрузки. В случае, если «родные» инсталляционные диски к устройствам компьютера отсутствуют а драйвера Вы скачали с Интернета, в поочередности, определенной выше, устанавливайте их «вручную» (откройте папку со скачанным драйвером, найдите и запустите файл с расширением «exe» (как правило, с названием “setup”, “driver”, “install” и т.д.). Если Вы хотите использовать драйвера, скопированные на этапе подготовки из старой операционной системы при помощи Driver Genius, для их установки проделываем следующее. Удерживая кнопку “Win” (с изображением «окошка», между кнопками “Ctrl” и “Alt”), нажимаем кнопку “Pause Break” (“Break”). Откроется окно «Свойства системы». Запустить его можно и другим способом - щелкнуть правой кнопкой мыши по значку «Мой компьютер», который находится на рабочем столе или в меню «Пуск», и в открывшемся меню выбрать пункт «Свойства». В окне «Свойства системы» переходим на вкладку «Оборудование», жмем кнопку «Диспетчер устройств». В появившемся списке оборудования со всеми устройствами, помеченными желтым знаком вопроса, поочередно проделываем следующее: правой кнопкой мыши щелкаем по названию устройства, в появившемся меню выбираем пункт «Обновить драйвер…»; в запустившемся «Мастере установки оборудования» отмечаем «Нет, не в этот раз» и жмем «Далее», затем «Установка из указанного места» и нажимаем «Далее», после этого ставим галочку возле «Включить следующее место поиска» нажимаем кнопку «Обзор», в открывшемся окне ищем папку с драйверами (если она была сохранена на съемный носитель, его нужно заблаговременно подключить к компьютеру или поместить в соответствующий привод), выделяем ее и жмем кнопку «ОК», затем «Далее». Дожидаемся завершения установки драйвера. Разобравшись с драйверами, устанавливаем необходимое программное обеспечение. Можно выбрать что-то из списка, приведенного ниже, скачать подходящие программы с других сайтов, одолжить диски с ПО у знакомых или, на худой конец, купить их в магазине. В любом случае, постарайтесь устанавливать на компьютер минимум ПО (только действительно необходимые, часто используемые программы). Чем меньше в системе инсталлировано программ – тем она стабильнее.
Итак скачиваем Windows XP SP2, скачиваем Aktivator для виндовс. Устанавливаем систему как описанно выше. Единственное у Вас не будет лицензионного ключа к этой системе, но он нам и не нужен. В процессе установки система попросит ввести ключ - нажимаем далее. Процесс продолжится. После окончания процесса установки. Виндовс скажет Вам необходимо активировать систему в течении 30 дней. Вот для этого нам и понадобится Aktivator. Чтобы ним правильно воспользоваться скачайте описание работы с активатором. Ничего сложного там нет. Если уж Вы смогли установить систему, то Aktivator - это уж вообще мелочь. |
© aktiv-XP |